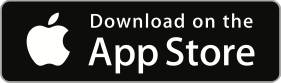College Prep Mobile App
The Marianapolis College Prep mobile app is a free iOS app designed to make applying to college easier for Marianapolis students. The app provides access to everything one might need in the college admissions process and more.
Supported Devices
The app is available on iOS devices running iOS 10.0 or later:
• iPad (4th generation) or later,
• iPad mini 2 or later,
• iPhone 5 or later,
• iPod touch (6th generation)
⚠ Some features may not be available on all devices.
Standard Use
Download and Install
Initial Setup
When asked, you should allow push notifications to receive important announcements from the College Placement Office. Then you will be prompted to sign in. There are three ways to sign in:
Students / Faculty
The first is for students and faculty members with an active Marianapolis email account. Users will be asked to sign in with that account and accept the Terms of Use and Privacy Policy. Please keep in mind that a Marianapolis email account is required to access some of the app's features so accounts that do not end in '@marianapolis.org' will not be accepted.Parents / Guests
For parents and non-Marianapolis users the app is available in a limited capacity. Many of the features designed for students and faculty members are not available to guests. Guests do not need to sign in or create an account to use the app, though they will need to accept the Terms of Use and Privacy Policy to continue.System Admins
Administrators for the Marianapolis College Prep system must sign in as an admin. The username and password must match the credentials used to sign into the web-based Control Console. Admin users who have yet to create an account may do so at this point, but will need to first obtain a registration code from the Tech Innovations team. Before signing in, the user will be prompted to accept the Terms of Use and Privacy Policy.Once you have signed in, you may see a few additional setup windows appear. Follow the on-screen prompts to complete the setup process.
Events
The Events tab has everything you will need to keep track of various events here on campus. The top of the view displays a list of upcoming events and college visits and users can set reminders or add those events to their calendar by tapping on the
entries in that list. The tab also contains resources for the College Fair, College Colloquium, and more. Students even have the ability to sign up for Lunch & Learns at the tap of a button.
The Events tab also contains our DISC code scanner which allows students to scan a school's unique code to request additional information from them. To learn more about DISC, click here.
Explore
The Explore tab provides our users with tools and resources to aid in searching for a college. It includes links to information on financial aid, scholarship opportunities, athletics recruitment, and more.
This tab also contains our custom-built search tool and "My Colleges" list. Students will be able to search through our database of profiles for over 7,000 public and private institutions across the US. They can then save the schools they're interested in to their "My Colleges" list to
keep track of where they are in the admissions process.
Testing
The Testing tab includes resources for many of the major tests you will need to take (or should consider taking) as you apply to college. Register for tests such as the SAT, SAT Subject Tests, or the ACT. You can also check your scores on previous tests and get free SAT practice through Khan Academy. There are also some resources available for students enrolled in AP® courses, such as AP® Central and the Digital Portfolio.
Apply
The Apply tab contains links to resources students may need during the application process. Naviance, the Common App, and applications for financial aid are all available through this tab.
Note: Services such as Naviance and the Common App are only available to students and faculty
Settings and Support
The Settings and Support sections can be accessed from the menu in the top right corner of the screen and offer exactly what you would expect. From here you can toggle our various services on and off, update your account settings, and access any additional services that may be provided (system admins and institutions). In the Support section you can find the Terms of Use and Privacy Policy as well as ways to contact us or provide feedback about your experience with the app. Your feedback is critical to the continued development of our software and anything you send us will be greatly appreciated.
Services
College and Student Information Service
Digital Inquiry Service for the College-bound (DISC)
The Digital Inquiry Service for the College-bound or DISC, is an extension of our College and Student Information Service. DISC is offered exclusively to students and allows them to share their information with the colleges and universities of their choice*. Students will first be prompted to fill out a basic profile which includes demographic and contact information for the student. They can then share their profiles with schools they're interested in by scanning that school's unique DISC code.
* Valid only for participating institutions
API
Our API is intended for use with Marianapolis software and services. It provides open access to app data utilized by the College Prep app.
For more information about using our API, click here.
College Cloud
The College Cloud makes it possible for students to sync their app data across all of their devices. When the College Cloud is enabled, basic settings, the My Colleges list, and more will all be made available on every device where the user has
enabled the service. We utilize Apple's CloudKit technology to ensure that data is handled seamlessly and securely. It also enables us to keep devices updated in realtime so that changes are reflected across all of your devices instantly.
For more information about iCloud, click here.
To enable the College Cloud, click here.
On-Campus Notifications
On-Campus Notifications take push notifications to a whole new level. Rather than being sent manually or at a specific date and time, you can now receive notifications based on where you are. This feature is built on Apple's iBeacon technology, which
allows the app to determine your proximity to beacons placed around campus. Beacons are small one-way transmitters that emit a bluetooth signal with a unique identifier. When you are close enough to one of these beacons, your phone detects the signal and reacts by displaying the notification linked
with the beacon's id. So for instance, if you were to walk in the front door and pass by a beacon, your phone would detect the signal and display a push notification that might say something like "Welcome to Marianapolis!"
Privacy: This feature will require permission to use your location, although please note that the app will never actually use that information. This feature uses our bluetooth beacons to trigger notifications rather than your GPS coordinates (Longitude,
Latitude). For more information, read our Privacy Policy.
Extensions
3D Touch
On devices supporting 3D Touch, users can launch a few pre-defined views using Home Screen Quick Actions. Simply apply a little pressure to the app icon with your finger to view all the available shortcuts.
With the exception of Home Screen Quick Actions, 3D Touch is not available anywhere else in the app.
Event Registration Web
Event registration is available online. Students can sign up for events such as Lunch & Learns and provide more detailed information if necessary (i.e. Food allergies). Admissions representatives will also use our online registration forms to sign up for events or to enroll in the College and Student Information Service.
For Institutions
Signing in as an institution
In order to take advantage of tools designed specifically for admissions representatives, you will need to sign in as an institution. To do so, you must first download the app. Once the app is installed, you will need to visit this page on that device. Follow the directions on that page to complete the setup process.
College and Student Information Service
The College and Student Information Service makes it easy for colleges and universities to learn more about our students and get in touch with them. When students are interested in your school, they'll scan your school's unique QR code, which will give you access to their profile and contact information. And we've made it easy for admissions representatives to access these profiles. Using our secure online portal, you can view individual student profiles or download a CSV file containing all of the profiles that have been shared with you. We hope this system will make it easier to connect with our students and give you the opportunity to interact with more of them.
Displaying your DISC code
DISC codes are unique QR codes generated specifically for your school which allow students to request more information from you. At events hosted by Marianapolis, your DISC code will likely be provided/displayed for you, however, if you ever want to display the code on your own, you can. You will need an iOS device with our app installed and you will need to have signed in as an institution (see above). Once you have done that, click here and the code should appear.
Accessing Student Profiles
Student profiles can only be accessed through our secure online portal or through our API. Once students have started sharing their profiles with you, you should receive an email containing instructions on how to sign in. If you have our app installed
and you have signed in as an institution (see above), then you can also access the portal through the User menu in the top right corner of the screen.
The first thing you'll be asked to do anytime you access the online portal is to verify that you belong to the institution for which you are signing in. You will typically be asked to enter the email address we have on file for your institution to continue. Once we have verified that you
work for the indicated institution, you will see a list of all the profiles that have been shared with you. Simply click on one of them to view more detailed information, or you may also choose to download all of the profiles in a CSV file.
Advanced
Development Mode Developer use only
Development mode allows developers to test certain features and services in the background without affecting end-users. Once enabled, the device is subscribed to a special push notification channel designated for testing purposes. Development mode can be enabled on approved devices by signing into the Control Console and using the configuration tools.
Control Console
The Marianapolis College Prep app control console is a web-based utility designed for members of the college office, and system administrators. The console provides tools for configuring the backend system and updating the app's content.
Included Tools
• Events Manager
• College Fair Registrations
• Lunch & Learn Manager
• Push Notifications
• Beacon Manager
• App Configuration Tools
*Email address must be verified to use most of these tools.
Push Notifications
Push notifications can be sent to end-users through the Apple Push Notification Service (APNS) by using this tool. Users who have decided to allow push notifications will see a banner appear on their device with the message content and in some cases the badge app icon will display the number 1.
Trigger Methods
Push notifications can be triggered manually through the control console or by setting up iBeacons. To learn about iBeacons, click here.
All end-users are automatically subscribed to the "all-users" topic when they install the app. To send a message to everyone, sign into the control console, click Send Notifications, and fill out the form. Review the information in "Notification Payload" to understand what needs to be
in each message.
Notification Payload
All notifications must include a body and it is recommended that you include a title. Additional parameters may also be provided as long as they conform to the following guidelines.
Message Required
The notification body is limited to 140 characters in length. This must always be provided in English and should not contain typos.
Title Optional
If included, the notification title cannot exceed 50 characters in length. The title should be kept short yet descriptive. Note that in some situations the title might not be displayed at all, so do not include critical information in the title.
Action Type Optional
This can be set using the type key. In the console use the input labeled "Action Type". If included, the key must match one of the options listed below. Note that these are case sensitive.
- lunch
- web
Note: If the action type is set to "web" then the
webContent key must also be provided. See below.Web Content Optional
The webContent key must be set if the action type is set to "web" (see above). In the console this can be done by pasting a link into the field labeled "URL". This parameter only accepts valid URLs so be sure to include everything -
even the protocol!
https://www.example.com
Payload Structure (APNS)
If you have a valid APNS Sandbox or Production certificate for this app and you are looking to send notifications to the app manually, the payload should be structured accordingly.
// JSON
payload = {
type: 'web', // Action Type
webContent: 'https://www.example.com', // Web Content - if applicable
aps = {
alert = {
body: 'Come join our next Lunch and Learn today at noon!',
title: 'Hello world'
},
sound: 'default'
}
}
Important: This app uses explicit typing to differentiate custom notifications from CloudKit notifications. If the type key is not provided, the app will not handle your notification properly.
For more details on using APNS, click here. Additionally, you may choose to route notifications through the Firebase
project. Click here to learn more about that.iBeacons
The On-campus Notifications feature utilizes Apple's iBeacon technology to send push notifications based on the user's location. To get started you will need to set up a beacon and create the notification data - referred to as an advertisement.
Setting up the Beacon
To set up a beacon you will first need to find an eligible device. Standalone beacons are available for purchase from a number of retailers, however Bluetooth LE capable iOS devices may also be used.
Using an iOS device:
First download the app and sign in with your admin account. Keep in mind that your email address must be verified prior to setting up beacons. Next sign into the control console on the device you will be broadcasting from and use the "iBeacon - Broadcast" tool which can be found under the "Configure" tab. In the form that appears, enter the beacon's details. If you've already configured an advertisement in the control console, enter the advertisement's minor and start broadcasting. If you haven't yet set up an advertisement, you can do so by completing the rest of the form's fields. For more information about how to set up an advertisement, see "Creating the Advertisement".
While you are broadcasting, it is advised that you keep the device plugged in and charging. Please also note that the app must be running the entire time you are broadcasting. It will still work in the background, but will stop broadcasting as soon as you close out the app.
Using a third-party device:
First make sure that the UUID, Major, and Minor can all be changed on your device. Then follow the directions that came with your device to set it up. You must use the official Marianapolis UUID when broadcasting to any of our products. Contact developer@marianapolis.org to request the UUID.
Major: 40
Minor: See "Creating the Advertisement"
Minor: See "Creating the Advertisement"
Creating the Advertisement
If you are using an iOS device and you have a verified admin account, you have the option to set the advertisement data when you go to broadcast. Otherwise, you will need to create the advertisement using the tools under the "Beacons" tab in the control console. To add an advertisement, click Add Beacon and fill out the form. See the descriptions below for more information about what each of the fields are asking for.
Minor Required
When a beacon is broadcasting, its signal contains its UUID (Universal Unique Identifier), Major, and Minor. All beacons operated by Marianapolis utilize the same UUID, but the major and minor will vary from one
beacon to another. The major is used to identify the product or service the beacon is being used in conjunction with. The major must be set to 40 in order to work with the College Prep app. The minor is an identifier that represents an individual beacon. This is the only
identifier you will have to worry about when creating an advertisement.
The app uses the minor it receives from your beacon to fetch the advertisement data with the same identifier. Therefore the value you enter in the console must match the value you use to configure your beacon. It doesn't really matter what you use as your minor when you set up your advertisement, as
long as it is a whole number greater than 0 and less than 1000. Keep in mind that a minor value can only be used with one advertisement at a time.
Message Required
The body of the push notification that is displayed to the user when they approach the beacon. The message is limited to 140 characters in length and must always be provided in English.
Action Optional
You can enter an action key to enable certain functions when the user taps on your notification. If included, the key must match one of the options listed below. Note that these are case sensitive.
- lunch-learn
- fair
- web
Note: If the action key is set to "web" then a link must also be provided. See below.
Link Optional
The link must be set if the action type is set to "web" (see above). This parameter only accepts valid URLs so be sure to include everything - even the protocol!
https://www.example.com
Managing Events
There are three tools available to help with managing specific events hosted by the College Placement Office. The Events tab allows you to update the list of upcoming events on the app's Events screen. The College Fair tab displays a list of schools who have RSVP'd to attend the upcoming College Fair and allows you to manage those responses. And the Lunch & Learns tab allows you to schedule events and see who has signed up through the app or online. Each of these tools require the user to have a verified admin account to use them.
Events Tool
In the Events tab you'll find a simple table with a list of upcoming events. By selecting an option in the table, you'll be able to adjust the details for that event by selecting the Modify Event button that appears above the table. If you'd like to remove an entry from the list you can do so using the Delete button within the Modify Event window. You can add events using the Add Event button. Just enter a name for the event, the date, and the time. If your browser doesn't support date and time pickers, enter the date and time in the format shown below.
Date:
Time:
Where applicable include leading zeros. Do NOT include AM or PM.
yyyy-MM-ddTime:
hh:mm (24-hour format)Where applicable include leading zeros. Do NOT include AM or PM.
College Fair Tool
The College Fair tab lists all of the responses from the College Fair registration form for invited institutions. You can modify or delete these responses by selecting the entry in the table. You can also toggle the registration form on and off using the button located above the table in the top right-hand corner.
Lunch & Learns Tool
In the Lunch & Learns tab you'll find a simple table with a list of upcoming events. By selecting an option in the table, you'll be able to adjust the details for that event, view attendees, or share a registration link with students. To modify an event's details or to delete it, select the event, then select the Modify Event button. You can add events using the Add Event button. Just enter a name for the event and include the date and time. If your browser doesn't support date and time pickers, enter the date and time in the format shown below.
Date:
Time:
*Time must be between
Where applicable include leading zeros. Do NOT include AM or PM.
The College app allows students to sign up for the events they're interested in from within the app or by using our web form. The app handles registration automatically, but to provide students access to the web form you will need to share the event's registration link with them. To do this, select the
event and click the Share button. Copy the link that appears and send it to interested students. To see a list of students who have signed up to attend a specific event, select the event and click the View Attendees button. In addition to the students' names, this list will also include
the lunch block they signed up for and any dietary restrictions they may have indicated. If an event fills up and you need to close registration, use the button which can be found in the "Attendees" and "Share" windows.yyyy-MM-ddTime:
hh:mm (24-hour format)*Time must be between
10:00 and 15:59Where applicable include leading zeros. Do NOT include AM or PM.
Configuration Tools
The tools found under the "Configure" tab of the control console make it easy to access some of the app's more advanced hidden features. These tools are only available to users with admin accounts and may carry additional restrictions.
Toggles
Two of the app's tabs can be toggled on and off when content is unavailable: the College Fair tab and the College Colloquium tab. To enable/show these tabs, click the respective button. To disable/hide the tabs, click the respective button again.
API
Our API provides developers with access to core data utilized by the College Prep app. The documentation included below only covers a small portion of our API and its related services. For the full documentation please contact developer@marianapolis.org.
CASIS Endpoint
Overview
Handles API calls related to data stored as part of the College and Student Information Service
Web Client
The easiest way to utilize the CASIS endpoint is through the web client based at:
https://mprep-college.firebaseapp.com/api/CASIS
We recommend using the web client as it handles the use of the API for you. But for more advanced projects, communicating directly with the endpoint may be necessary. If you'd prefer to access the endpoint directly rather than through the web client, please contact
developer@marianapolis.org.
Methods
Institution.viewProfilesLists all of the profiles shared with the requested school
Request
https://mprep-college.firebaseapp.com/api/CASIS/view.htmlParameters
| Parameter | Value | Description |
| school | string | The name of the institution accessing the records [required] |
Authentication
None required
Example
https://mprep-college.firebaseapp.com/api/CASIS/view.html?school=Test%20College
Response
If successful, the API response will have the following structure:
// JSON
{
"name": string,
"id": string
}
Profile.view
Gets the specified profile
Request
https://mprep-college.firebaseapp.com/api/CASIS/profile.htmlParameters
| Parameter | Value | Description |
| id | string | The unique identifier of the profile being requested [required] |
| school | string | The name of the institution accessing the records |
Authentication
This request requires email and password authentication through the Firebase project. If not already authenticated, see Self.signIn.
Example
https://mprep-college.firebaseapp.com/api/CASIS/profile.html?id=3xAmP1e&school=Test%20College
Response
If successful, the API response will have the following structure:
// JSON
{
"first_name": string,
"last_name": string,
"address": string,
"email": string,
"phone": string,
"cell": string,
"gender": string,
"birthday": string,
"grade": string,
"student_type": string,
"first_gen": bool,
"ethnicity": string,
"interests": [string],
"activities": [string],
"SAT": string,
"ACT": string
}
Profiles.download
Downloads all profiles shared with the requested school as CSV file
Request
https://mprep-college.firebaseapp.com/api/CASIS/download.htmlParameters
| Parameter | Value | Description |
| school | string | The name of the institution accessing the records [required] |
Authentication
This request requires email and password authentication through the Firebase project. If not already authenticated, see Self.signIn.
Example
https://mprep-college.firebaseapp.com/api/CASIS/download.html?school=Test%20College
Response
CSV file with all the shared profiles for the indicated institution
Self.signIn
Authenticates the web client through the Firebase project with email/password credentials
Request
https://mprep-college.firebaseapp.com/api/CASIS/auth.htmlParameters
| Parameter | Value | Description |
| school | string | The name of the institution accessing the records [required] |
| profile | string | The unique identifier of the profile being requested or all to authenticate a download [required] |
Authentication
The web client will ask the user to complete a verification question.
Example
Profile.view: https://mprep-college.firebaseapp.com/api/CASIS/auth.html?school=Test%20College&profile=3xAmP1e
Profiles.download: https://mprep-college.firebaseapp.com/api/CASIS/auth.html?school=Test%20College&profile=all
Response
This request will authenticate the web client for use with the API using email and password credentials. The credentials will be assigned and managed automatically by the client.
URL Scheme
The College Prep App takes advantage of our QuickLaunch API which allows developers to create specialized smart links. When a user taps on one of these links, they are taken directly to the specified content within the app itself. The API uses a unique URL scheme to accomplish this and you can learn more about how to use that below. You may also choose to link your application or website to our pre-configured redirect pages which handle using the API for you.
Scheme: mprepcollege
Host: user
Path: See options below
Usage: scheme://host/path
Options:
- lunch-learn
- college-fair
- college-cloud
- on-campus
- disc/scan
- institution/
<institution name> - disc/code
Additional option(s) for admin users:
Host:
adminPath: beacons/broadcast
%20.Example:
mprepcollege://user/institution/Marianapolis%20PrepFor more detailed documentation on the use of our QuickLaunch API, contact developer@marianapolis.org.
Last updated: August 12, 2018
Unless otherwise stated, any code samples on this site are licensed under the Apache 2.0 license.